Always check for menus to get the most out of FleetMotus
FleetMotus has tons of great features and lots of flexibility. The ability to edit, change settings, and perform various actions is often built-in to the menus. You can access menus by looking for the panel menu button or by right-clicking an object (the map, a vehicle, a geofence, etc.).
When in doubt, look for the menu! As you can see in the example below, there is a Geofence panel menu. You can also right-click on a geofence in order to edit it.
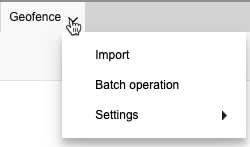
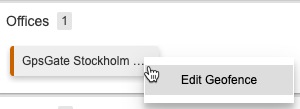
This isn't limited to geofences - try it across GpsGate features.
The map has a panel menu that lets you switch your map or map theme (standard or low contrast) and change map settings. Right-clicking directly on the map gives you quick zoom options. If you're using the GpsGate Simulator for testing, you can also set a new destination with a right-click.
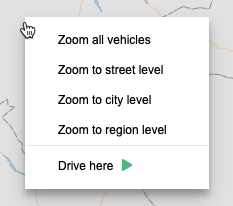
Right-clicking on a vehicle gives you lots of options depending on the user privileges.

Please Note: That options on menus/sub-menus maybe restricted due to permission levels.
Was this article helpful?
That’s Great!
Thank you for your feedback
Sorry! We couldn't be helpful
Thank you for your feedback
Feedback sent
We appreciate your effort and will try to fix the article