Dashboards
The Dashboard plugin provides a real-time overview of your application. You can see the number of vehicles idling, total distance traveled, time on site, or any other key data. It gives you better overall control of your fleet and easier management of fleet operations. You can customize the dashboard by role, so each employee has exactly what they need. Dashboards are available in the desktop interface and our mobile application, which enables you to be constantly updated, even when you are on the go!
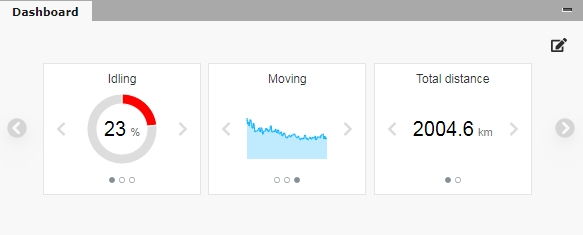
Introduction
A dashboard is a great tool to give a visual summary of your fleet’s activity. The mobile dashboard plugin aggregates data and presents the information with graphs to give you a better understanding of the data. Customize it by selecting which dashboard Items you add and the conditions.
Application Setup
Configuring the Dashboard workspace
1. Go to menu Window > Dashboard. This will bring up the dashboard panel, which you can re-arrange on the screen.
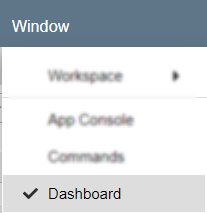
2. Drag and drop the dashboard panel as best suits you and Save the Workspace to keep the changes on screen.
Create a new dashboard item
3. When the dashboard window opens, add a new dashboard by clicking on the top-right icon.

4. Now select the icon + Item to add a new dashboard item.

Creating dashboard items: examples
Here you can find some real-life examples you could use with dashboards:
Example 1: see the number of moving or idling vehicles
Example 2: see the number of offline vehicles
Example 3: know the distance travelled by your vehicles
Modifying a dashboard item
It's possible to modify a dashboard Item. If you make a change to the formula, the dashboard data resets and starts counting from that moment on.
You will have all your saved dashboard Items in the Edit Dashboard panel for further editing or modifications.

You can also edit an existing dashboard item by right-clicking on it.

To be able to modify the formula, click on the Formula icon.

Notes:
- The dashboard item will start to gather data from the point of creation and onwards. It will not process old event data.
- If you are using an event rule in a dashboard item, the event rule must be enabled. A current limitation is that the event rule must also have Show in map view selected in the Presentation section OR have a Notifier in the Notifications section in the event rule wizard. Otherwise, the dashboard item will not be able to calculate any data.
Historical data and graphs
Use the period selector to view data for a day, week, or month.
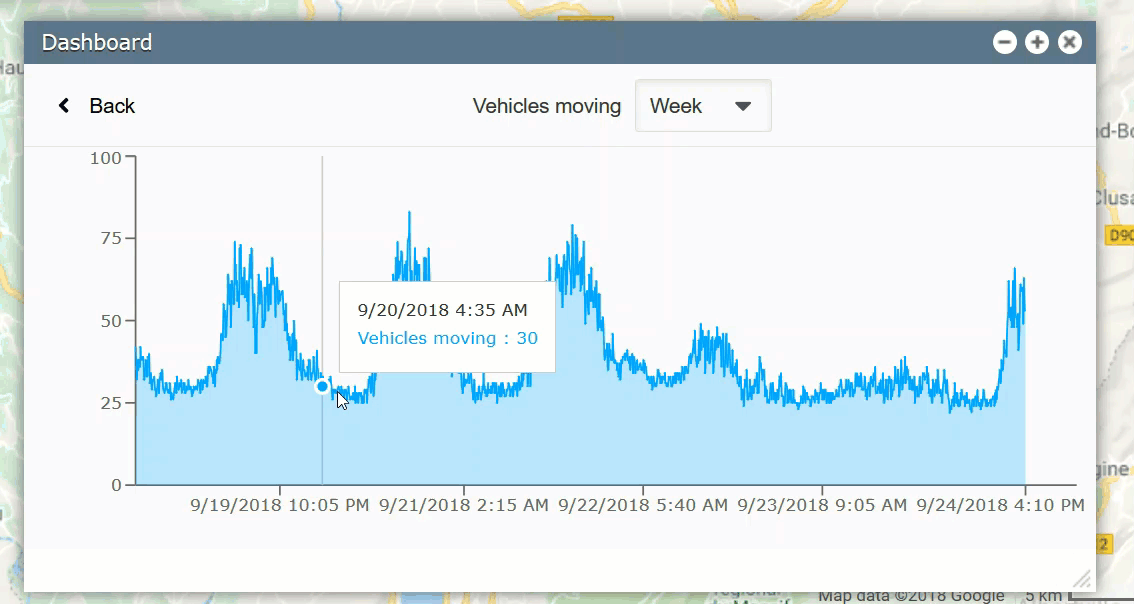
Dashboard Mobile Interface
1. Log in to the Fleet app on your mobile phone.
2. Click on the menu icon on the bottom left and select the Dashboard plugin.
3. This will show you a list of all your dashboard items.
Click on any of the dashboard items to get more details and a graph showing today's values.
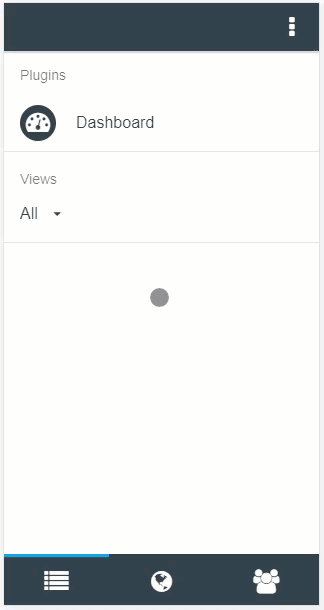
More about the formula

Current count
Count current number of active instances of the event.
Accumulated count
Count how many events of the selected type that has triggered. Every time the selected event triggers it will increase the value by one.
Duration
Count how long the event has been active.
Distance
Count the distance traveled when the event was active.
Data Collection
Data collection starts the moment you create the dashboard item, because of this the data for the first day can be imprecise. Data is calculated per view so you can set up multiple views with different tags to compare data. A snapshot of the dashboard items value is taken periodically, with a 5 minutes interval and this is saved to the database.
Frequently Asked Questions
- Does the dashboard apply to individual vehicles or a group of vehicles?
The dashboard applies currently to inputs from your device or to event rules generated by those devices. All the vehicles using those inputs or generating those events will trigger a dashboard data collection.
- Why do I lose the data if I modify the formula?
Modifying the formula affects the data sets of information registered for that dashboard item. The previous information can't be compared with new data, so the data comparison will start from the moment of the modification onwards.
Was this article helpful?
That’s Great!
Thank you for your feedback
Sorry! We couldn't be helpful
Thank you for your feedback
Feedback sent
We appreciate your effort and will try to fix the article