Icon sets for the Status markers
Icon sets are vehicle map markers to show all of the data they need at a glance.
![]()
Setting up Icon Sets
1. Log in to your application. Then select Icon Sets from the Admin menu.

2. To create a new icon set, click on + Icon set.

3. Set a Name and an optional description for your new icon set.
4. An icon set can both be used as a position marker and/or a status indicator.

5. Configure the condition(s) that will set the IconSet. In our example, we use the SOS signal. When SOS is true, the icon will become red on the vehicle marker.

6. Edit the vehicle/user properties > Marker and set the new Status indicator as the new IconSet created on the previous step.
Note from the following image, that the Position Marker of the vehicle is set to Motion where only the Status Indicator is set to the new IconSet.

As a result and according to our example setup, when SOS is true, we will see:

Status indicator vs position marker
Note the difference between the different elements of this configuration:
- Label color: shows on the left side of the marker label
- Label icon: shows on the left side of the marker label (1)
- Status indicator(s): displays to the right of the label text (2)
- Position marker: displays the current vehicle location (3)
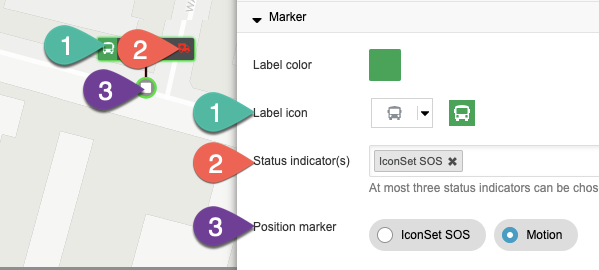
By default, the position marker uses the motion icon set to show whether the vehicle is moving, idling, parked, or offline.
You can also customize the marker attributes that display when you click on the marker label. For more information, visit the marker attributes article.
Was this article helpful?
That’s Great!
Thank you for your feedback
Sorry! We couldn't be helpful
Thank you for your feedback
Feedback sent
We appreciate your effort and will try to fix the article